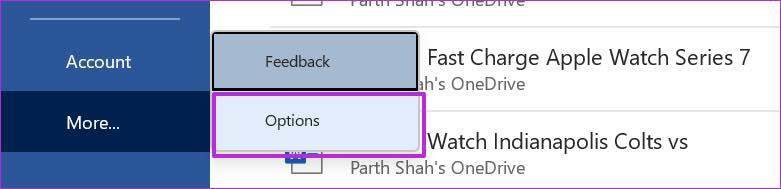
Parth Shah is an evergreen freelance writer covering how-tos, app guides, comparisons, listicles, and troubleshooting guides on Android, iOS, Windows, Mac, and smart TV platforms. He has over five years of experience and has covered 1,500+ articles on GuidingTech and Android Police. In his free time, you will see him binge-watching Netflix shows, reading books, and traveling. Learn about our Tech Review Board
Updated May 31, 2024 Reviewed & Updated by Atish RajasekharanAtish is a seasoned tech enthusiast fueled by caffeine and a Computer Science engineering degree. He stumbled into the blogging world in 2015 and hasn't looked back. Over 2000+ articles later, his work has been featured on sites like Gizbot, Firstpost, PhoneArena, GSMArena, and IBTimes. At GT, he's your go-to guy for how-tos, invaluable tips, and troubleshooting guides that actually work. He's also an SEO and digital marketing whiz and content strategist, so his tech takes are always on point and ethical. Learn about our Tech Review Board
Launching MS Word in safe mode disables Grammarly and other add-ins, eliminating potential conflicts or performance bottlenecks caused by these extensions.
Step 1: Press the Ctrl key and click on the Word icon on the desktop or Taskbar.
Step 2: A pop-up will ask you to open Microsoft Word in safe mode. Hit OK.
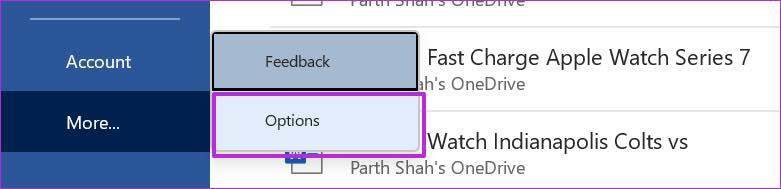
Step 3: Go to File from the menu bar > select Options.
Step 4: Now, select Add-ins > click COM Add-ins from the Manage menu > click on Go.

Step 5: Disable add-ins > click OK.

The Word app should work normally by now. If this didn’t help, check out the next fix.
Step 1: Open the Microsoft Word app > click on File > select Open.
Step 2: Select Browse.
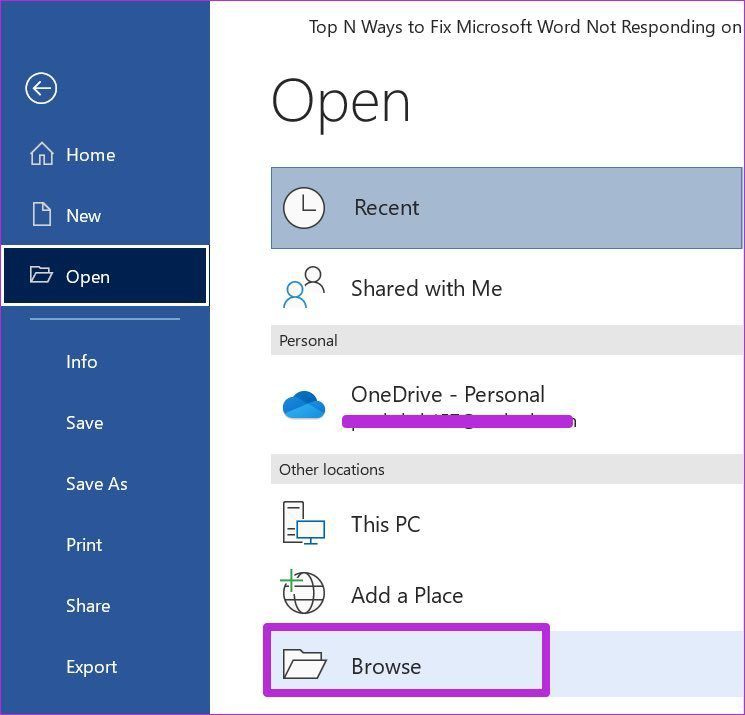
Step 3: Find corrupted Word files by selecting the file > choosing the Open and Repair option > clicking on it.

After a successful process, Microsoft Word is ready for normal use. If you still face the same issue, move on to the next fix.
Step 1: Open the Settings app on Windows (use the Windows + I keys).
Step 2: Go to the Apps menu > select Apps & features.

Step 3: Scroll down to Microsoft Office > click on the three-dot menu > select Modify.

Step 4: Click on Repair from the Advanced options and let Microsoft fix the issue.